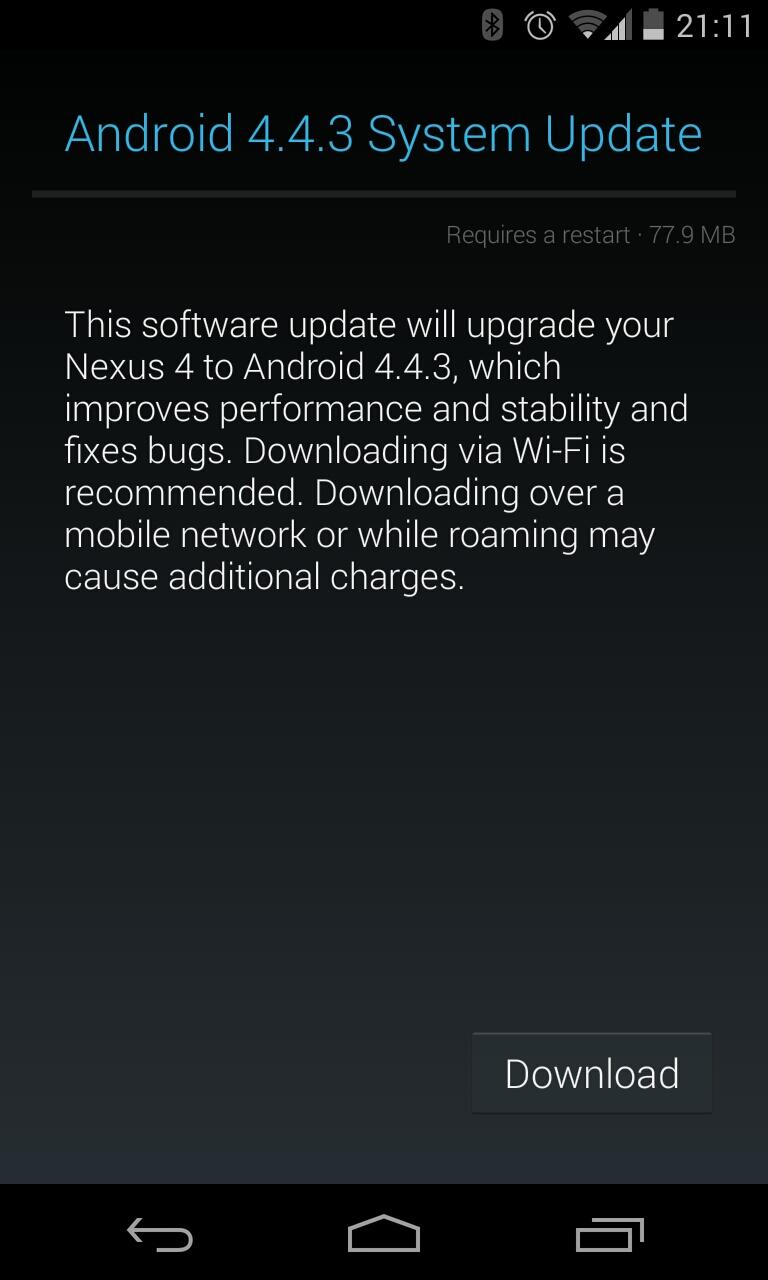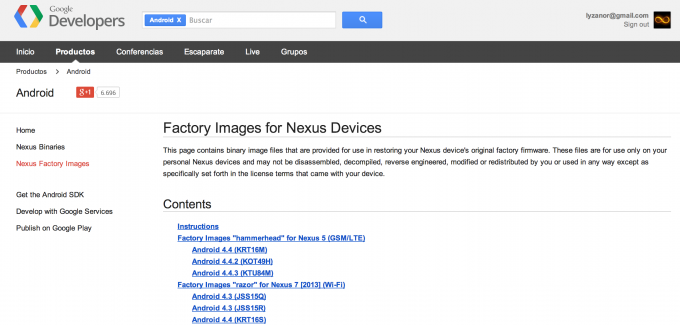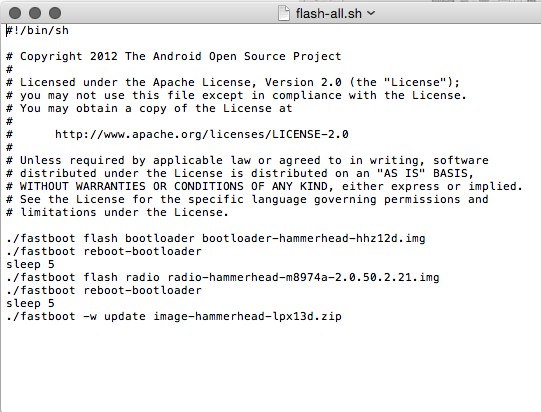Ce tutoriel sert avec tout les OTA et pas nécessairement avec la dernière version d’Android. généralement pour ceux qui auront accès à des images d’usine.
Installation manuelle OTA.
Nous allons voir comment éviter d’attendre de recevoir ces mises à jour, nous allons voir comment modifier notre appareil pour obtenir LES mises à jour OTA ainsi que l’installation des images d’usine.
Pour ce faire, nous devons répondre aux exigences suivantes:
Avoir l’environnement de développement avec le SDK Android installé.
Ayant nos pilotes de périphériques correctement installés
Il suffit ensuite de suivre les étapes suivantes:
bootloader
Télécharger la mise à jour correspondante à la version actuelle de notre dispositif.
Connectez l’appareil à votre ordinateur
Éteignez le téléphone et puis le rallumer en mode bootloader (Vol +, Vol- et bouton d’alimentation simultanément)
Connectez-vous en mode de Recovery. Pour le faire, nous pouvons utiliser les touches de volume pour naviguer dans les options et le bouton d’alimentation pour confirmer notre sélection
Appuyez sur VOL + et Power quand une icône se affiche avec un point d’exclamation
Sélectionnez apply update from adb
Ouvrez un terminal (Linux / Mac) ou une fenêtre de commande (Windows) et utiliser le programme Sideload adb pour l’actualisation. Pour le faire, nous pouvons mettre nos mise à jour dans dossier compressé dans le dossier avec le SDK Android, ou, pour moi la meilleure option, avoir le SDK Android dans les variables de l’environnement du système d’exploitation, de sorte que la commande soit disponible à partir de n’importe quel dossier. Pour le Nexus 5, l’appel se fera de cette manière
adb Sideload d173d546ab2347ead90cb0978657f11046300511.signed-hammerhead-KTU84M-from-KOT49H.d173d546.zip
Après cela, nous redémarrons l’appareil, il sera entièrement mis à jour de la même manière que si nous avions mis à jour via OTA (préservation de nos données précédentes).
Installation de l’image d’usine
Une autre option est installé les images d’usine que Google met à disposition des utilisateurs. C’est l’installation du système d’exploitation et pas seulement la mise à jour.
installer l’image d’usine d’android
Nous devons donc répondre aux exigences suivantes:
Avoir l’environnement de développement avec le SDK Android installé. A défaut, nous pouvons avoir seulement le programme adb
Ayant débloqué le bootloader dans notre dispositif,
Ayant nos pilotes de périphériques correctement installés
Il est important de noter que ce processus va effacer toutes les données sur l’appareil parce que nous installons une version du système d’exploitation à partir de zéro.
Pour installer l’image d’usine, les étapes sont les suivantes:
Téléchargez le fichier avec l’image que nous allons installer.
Extraire l’archive / tgz que nous avons téléchargé. Un dossier sera créé avec plusieurs fichiers (six pour être précis)
Nous mettons ces fichiers dans le même répertoire / dossier que le programme de la BAD et fastboot. dans un seul dossier on va avoir adb et fastboot en plus des six fichiers que nous avons extrait.
Dans Linux / Mac Ouvrez le fichier flash-all.sh et vérifier qu’il « ./ » devant chaque ligne de commande Fasboot. Si non, modifier manuellement avec un éditeur de text.
Note importante: Pour ceux qui ne sont pas très familiers avec le processus, nous vous recommandons de placer le dossier plate-forme d’outils (avec adb, fastboot et tgz fichier non compressé) sur le bureau. Donc, une fois que nous ouvrons l’outil du terminal nous devons entrer cette commande pour entrer dans le dossier:
cd Desktop / nomdudossier
PS: Ne pas mettre nomdudossier si ce n’est le nom réel de votre dossier
Activez le mode de débogage USB dans notre Android (Paramètres. Développement Options)
connectez l’appareil à votre ordinateur
Ouvrez un terminal (Linux / Mac) ou une fenêtre de commande (Windows), et tapez cd Desktop / nomdudossier. Et nous continuons avec:
(en Windows) adb devices
(en Linux/Mac) ./adb devices
Après que le Nexus doit autoriser l’utilisation de la ADB
(en Windows) adb reboot-bootloader
(en Linux/Mac) ./adb reboot-bootloader
Sur le terminal on vera l’écran de fastboot avec un robot vert (Aucune crainte, tout va bien) et on continue avec
(en Windows) fastbook devices
(en Linux/Mac) ./fastboot devices
Maintenant, nous ne clignote. Nous continuons à taper:
(Windows) flash all.bat //
(Linux / Mac) ./flash-all.sh
Le processus peut prendre du temps ne vous inquiétez pas mais il ne faut pas l’éteindre c’est crucial. le redelarrage sera aussi lent alors, PATIENCE. aprés notre dispositif sera entièrement mis à jour avec l’image d’usine